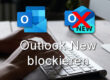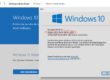Wenn OneDrive lange Zeit „Änderungen verarbeiten“ angezeigt wird, kann dies daran gehen, dass eine Onlinedatei geöffnet ist, viele Dateien in einer Warteschlange hängen bleiben oder eine sehr große Dateisynchronisierung.
Wählen Sie das weiße oder blaue OneDrive in der Taskleiste/Menüleiste aus, um die Liste aller Dateien anzuzeigen, die synchronisiert oder kürzlich synchronisiert wurden.
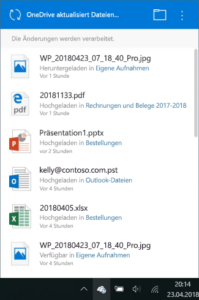
So setzen Sie die OneDrive-Desktop-Synchronisierungs-App in Windows zurück
Drücken Sie die Windows-TASTE und R, um das Dialogfeld „Ausführen“ zu öffnen, geben Sie wsreset.exe ein, und wählen Sie dann „OK“ aus.
Ein leeres Eingabeaufforderungsfenster wird geöffnet, und nach etwa zehn Sekunden wird das Fenster geschlossen. Sie können das Microsoft Store-Fenster schließen.
Wenn OneDrive immer noch nicht synchronisiert wird, drücken Sie erneut die Windows-TASTE und R.
Kopieren Sie diese, fügen Sie sie in das Dialogfeld ein, und drücken Sie dann OK.
%localappdata%\Microsoft\OneDrive\onedrive.exe /reset
Wenn die Nachricht „Windows kann … nicht finden“ angezeigt wird, kopieren Sie stattdessen Folgendes, fügen Sie es ein, und drücken Sie dann OK.
C:\Programme\Microsoft OneDrive\onedrive.exe /reset
Wenn die Nachricht „Windows kann … nicht finden“ angezeigt wird, kopieren Sie stattdessen Folgendes, fügen Sie es ein, und drücken Sie dann OK.
C:\Programme (x86)\Microsoft OneDrive\onedrive.exe /reset
Starten SieOneDrive manuell neu, indem Sie zu „Start“ wechseln, geben Sie OneDrive in das Suchfeld ein, und klicken Sie dann auf die OneDrive Desktop-App.
| Hinweise:
|